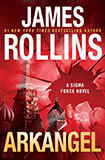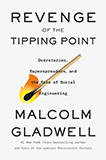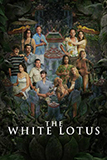If you haven’t already done so, please read Google Reader, Part 1.
Google Reader is fairly simple to use. Here’s a screenshot of my G-Reader homepage:
An explanation to the numbered features:
- All items. This tells you how many unread feeds you have.
- Starred items. With G-Reader, you can “Star” certain feeds that may be of particular interest for you so that you can easily locate them in the future.
- Trends. This takes you to your Trends Page, which I will discuss later.
- Your shared items. G-Reader allows you to “share” items which will then generate a feed of its own (each user gets a unique RSS URL). You can then share this customized RSS feed of your favorite items with your friends.
- Friends’ shared items. Just as you can share your items, your friends can share their favorite items too. This is a great way to find out about new blogs…tell me if you use this function and I’ll add you as a friend!
- Your subscriptions. Notice that I have the “Show: updated” option turned on at top, so this list only shows the new, unread feeds. You can choose to “Show: all” if you desire, and although I choose note to, you can even organize your feeds using folders!
- Top Recommendations. G-Reader will take the sites/blogs you already subscribe to and suggest others that may be of interest to you. Another great way to find new sources of information and inspiration. (You can also access this page by clicking the “Discover” link next to the “Add subscription” option in the left side.)
- Recently starred. Lists your three most recently starred items.
- Recently shared. Lists your three most recently shared items.
When you click on one of the items in your subscriptions list, the feed will show itself on the right side:
Right now I have G-Reader set to “Expanded View,” which shows the entire feed. You can also choose to have your feeds shown in “List View” by hitting the tab circled below in red:
This is useful for those who just want to skim over the headlines. If you want to read more, you can click on the title and the full feed will expand right below it.
Let’s go back to the Expanded View. You’ll notice that under each item, you have some options:
- Add star
- Share
- Mark as read
- Add tags
These are all pretty self-explanatory, but Email is a favorite of mine because you G-Reader links to your Gmail account and embeds an email box right into the window:
I love using this function whenever I see a particular item that may be of special interest to a friend…I can email it right over to him/her!
Another useful feature is the “Trends” page:
If you are into data and statistics like me, this page can be fascinating. One particularly useful portion of the Trends page is the “Subscription Trends” section, where you can see a ranking of the most frequently updated subscriptions, inactive feeds (which shows the last time the site was updated), and most obscure (meaning the least amount of subscribers). I used to subscribe to perhaps three times as many blogs and websites, but this “Subscription Trends” section has helped me weed out the outdated subscriptions.
There are two more features I want to discuss: search and offline mode.
The search function, circled on the left, was surprisingly only added a couple of months ago. Before this, whenever I wanted to look for a certain item I remembered reading, I would have to go through my subscriptions one by one. The search function has become a lifesaver for me, especially since you have the option of where you want to search: all, starred, shared, friends’ shared, or a specific subscription.
The offline mode (circled on right) works with Google Gears to let you read your subscriptions while offline. When you select the offline mode, G-Reader starts downloading your feeds to your local drive so that they are accessible whether you have an internet connection or not. This is especially useful if you have a long commute, or about to go somewhere with no reliable internet connection.
The best part? Once you are connected to the web again, you can switch back to the online default mode and your “read” and “unread” items will automatically sync. 🙂
Have I convinced you yet? Even if I haven’t, I hope you at least found it interesting. If you have any questions at all, please feel free to ask!
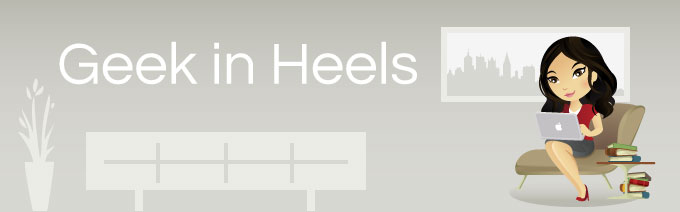
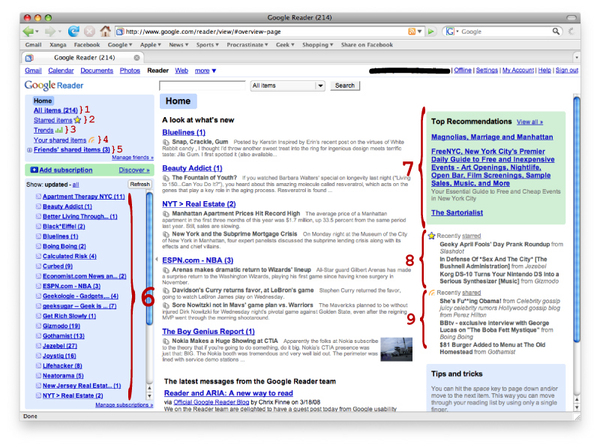
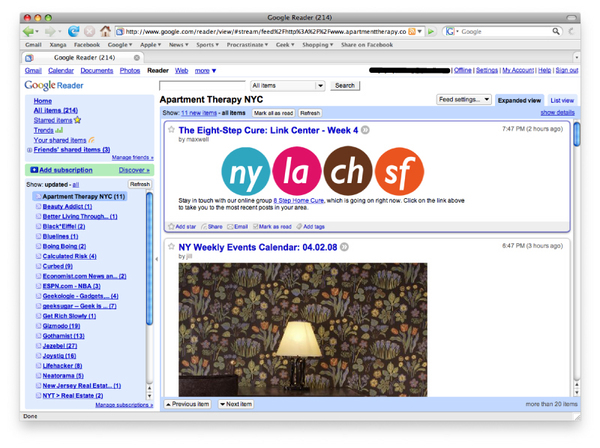
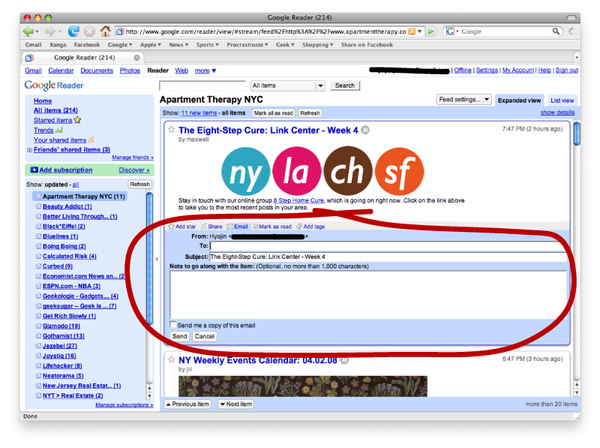
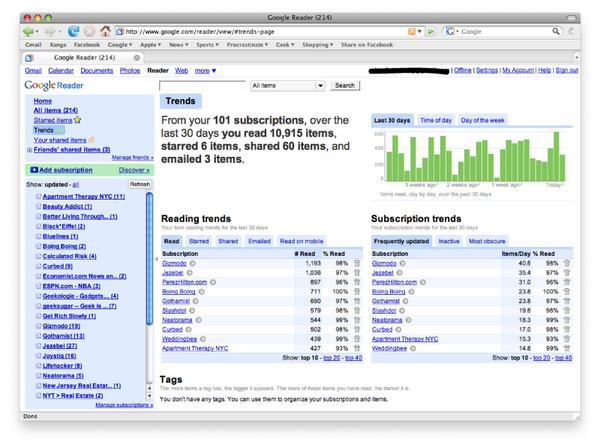
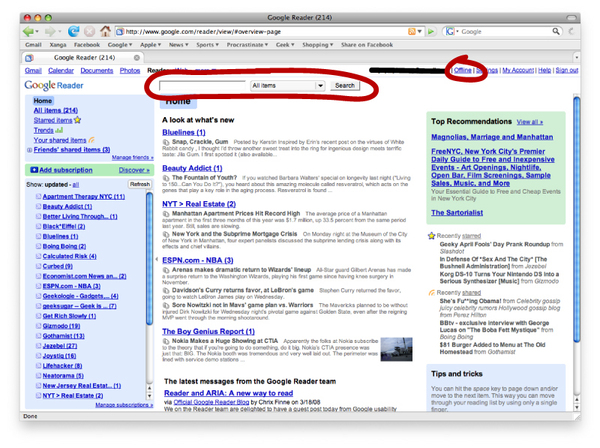
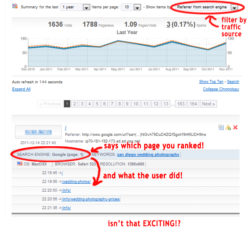
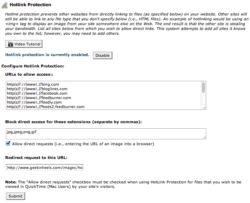
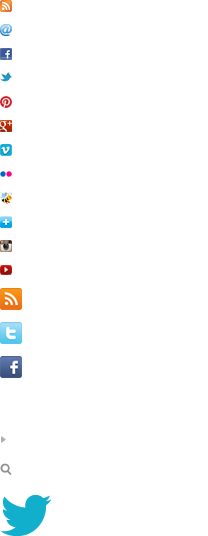
 I like books, gadgets, spicy food, and art. I dislike shopping, hot weather, and the laws of entropy. Although I am a self-proclaimed computer nerd, I still have a love for handbags and makeup... and I am always teetering on high heels. To learn more about me, visit the
I like books, gadgets, spicy food, and art. I dislike shopping, hot weather, and the laws of entropy. Although I am a self-proclaimed computer nerd, I still have a love for handbags and makeup... and I am always teetering on high heels. To learn more about me, visit the